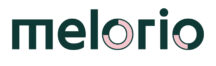Microsoft Teams se diffuse à grande vitesse au sein des entreprises et Sage 100 est capable de s’y intégrer parfaitement. Nous allons vous montrer comment en profiter !
Dans cet article nous vous parlerons de gestion documentaire et plus particulièrement comment les documents pdf générés depuis Sage 100 Gestion Commerciale (factures clients, devis, bons de commandes…) peuvent être consultés depuis Teams. L’originalité de notre approche est que les documents de Sage 100 s’intègrent dans la structure de vos documents.
La force de cette proposition est que l’utilisateur pourra profiter de toute la puissance de la barre de recherche de Teams pour retrouver le bon document.
Note concernant Teams vs Sharepoint : Sage 100 va créer un site Sharepoint dans votre environnement Microsoft 365. Pourquoi Sharepoint et non pas Teams ? Teams offre en quelque sorte l’expérience utilisateur qui manquait à Sharepoint. Bien sûr Teams s’est etoffé de nombreuses fonctionnalités et de paramétrages spécifiques, mais c’est bien Sharepoint qui est au coeur de la gestion documentaire, ce qui fait l’objet de cet article.
En conclusion, les documents seront sauvegardés dans Sharepoint et seront accessible depuis teams.
Voici 3 exemples d’arborescence demandés par nos clients :
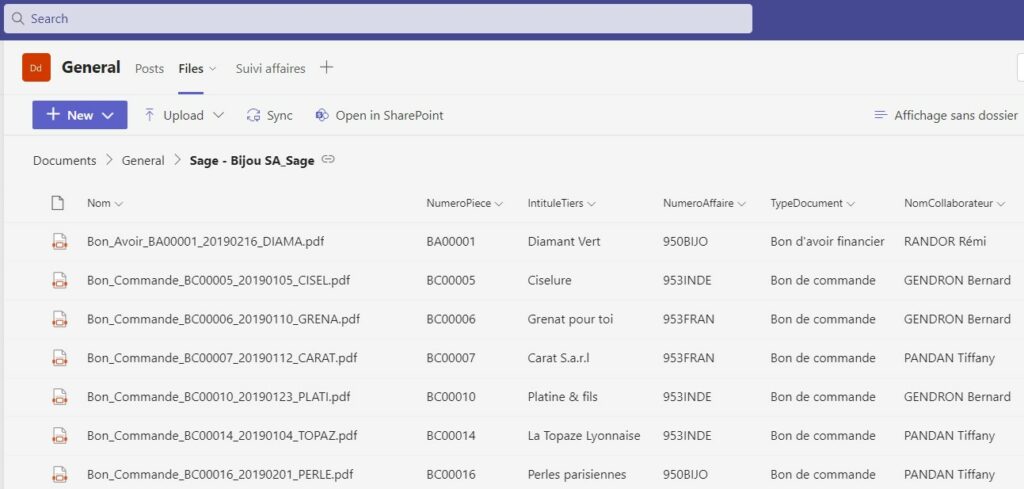
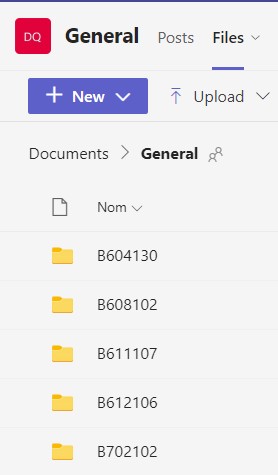
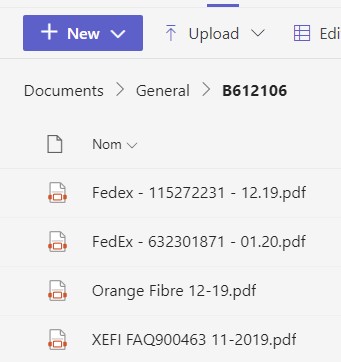
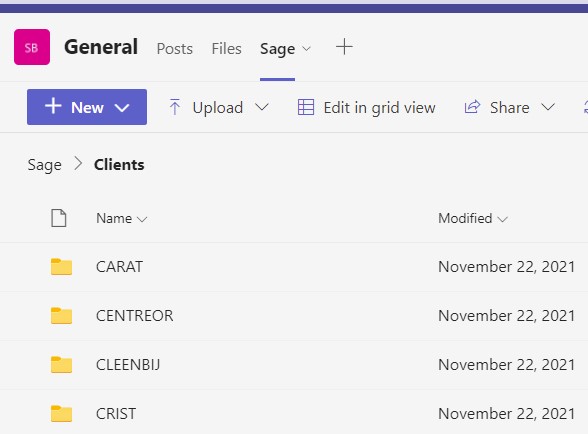
Le fonctionnement général
Par défaut Sage 100 sauvegarde les documents dans Sharepoint en utilisant une arborescence relativement lourde. Afin de modifier cette hiérarchie et l’adapter à votre besoin, nous utiliserons Microsoft Power Automate.
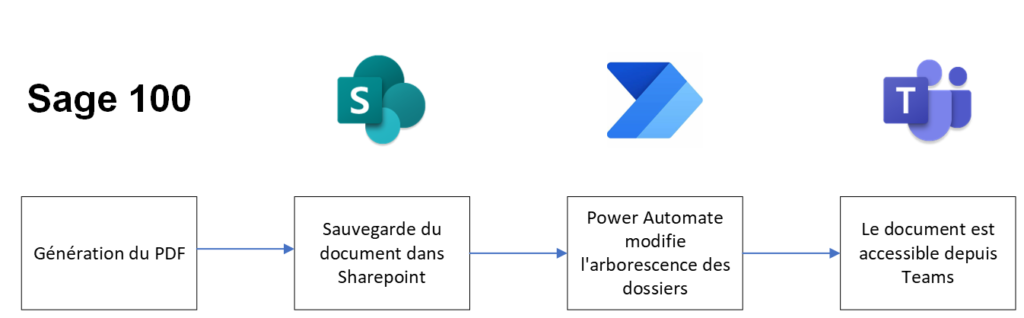
Sage 100 ne se contente pas d’exporter des fichiers PDF dans Sharepoint, il accompagne les documents de données supplémentaires, les métadonnées. Pour que les métadonnées soient enregistrées, il faut impérativement les ajouter dans la phase de paramétrage de Sharepoint que nous verrons plus loin. Les métadonnées permettront par exemple de réaliser des recherches par client, par type de document, par représentant commercial, etc.
Les prérequis avant le paramétrage
- Sage 100 Gestion Commerciale avec l’option Stockage et partage.
- Au moins 1 compte Microsoft 365 Standard ou Premium
Le paramétrage dans Sage 100
Etablir la connexion entre Sage 100 et Sharepoint
Aller dans Paramètre société > Echanges de données > Stockage et partage Microsoft 365 > Activer le stockage…
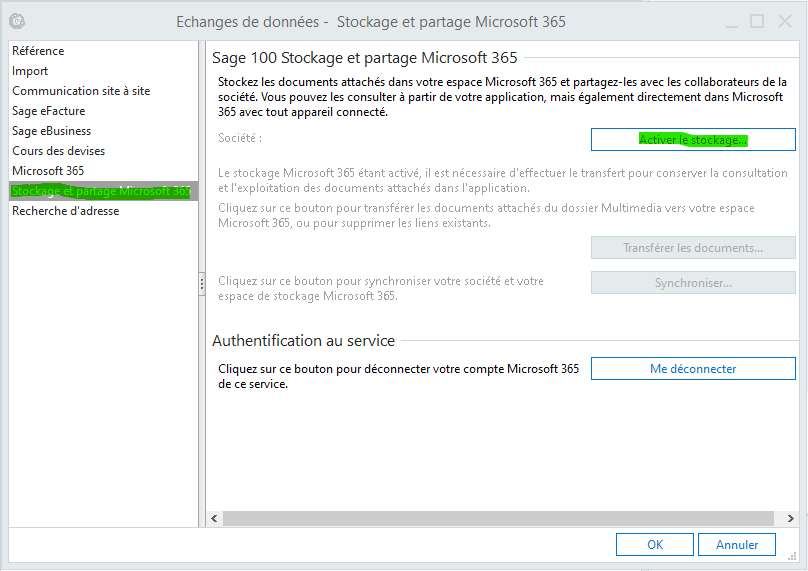
Connectez-vous à l’aide de votre compte Microsoft 365.
Note importante : votre compte Microsoft 365 doit posséder le rôle “Administrateur Global”.
L’adresse du site Sharepoint peut être facilement trouvée en cliquant sur le lien dans Sage.
Le paramétrage lors de la génération des PDF
Dans Sage 100, un paramétrage spécifique peut être fait pour chaque type de document, comme par exemple le modèle de facture, de devis, etc.
Paramètre société > Modèles
Allee dans Paramètre société (depuis la Gestion Commerciale) > Modèles
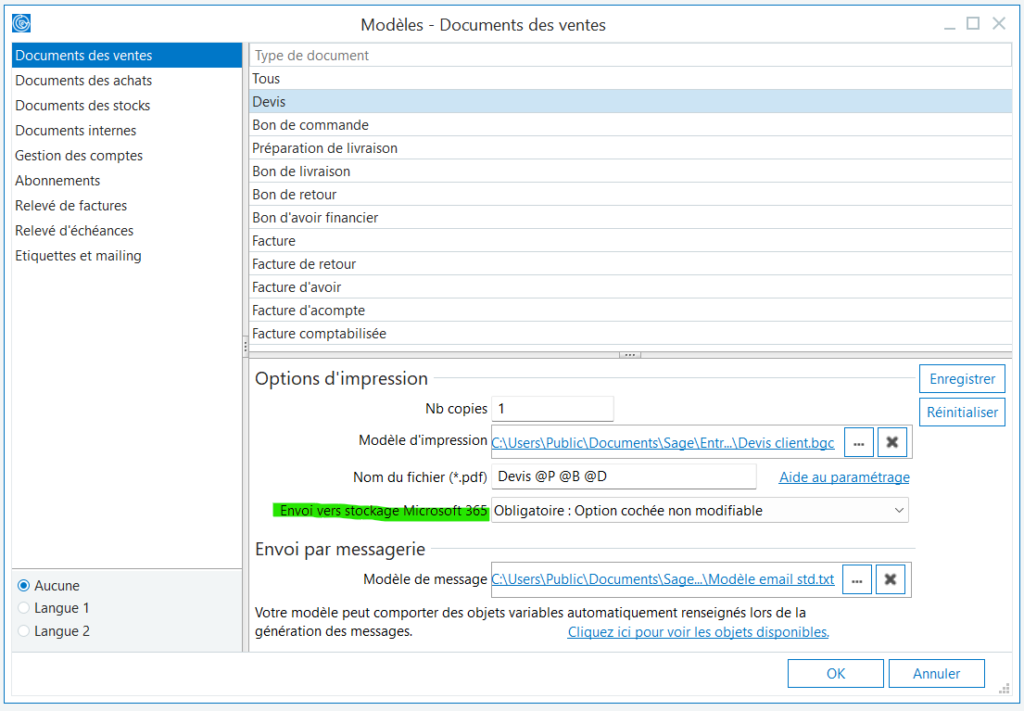

Plusieurs options sont possibles, l’exportation vers Sharepoint peut être soit obligatoire soit facultative.
Le paramétrage dans Sharepoint
Prérequis : le paramétrage dans Sharepoint requiert d’être administrateur du site et demande quelques connaissances. Il est recommandé de laisser cette partie à votre département IT ou de nous contacter.
Le lien ci-dessous vous permettra de télécharger le tutoriel de Sage pour le paramétrage des métadonnées.
https://sage100cloud.online-help.sage.fr/wp-static-content/static-pages/fr_FR/sage100pdf/ft_sage%20100c%20onedrive%20sharepoint%20metadonn%C3%A9es_v7%20et%20plus.pdf
1) Le paramétrage des métadonnées dans Sharepoint
- Cliquez sur « Contenu du site » dans la barre de lancement rapide
- Sélectionnez « Paramètres du site »
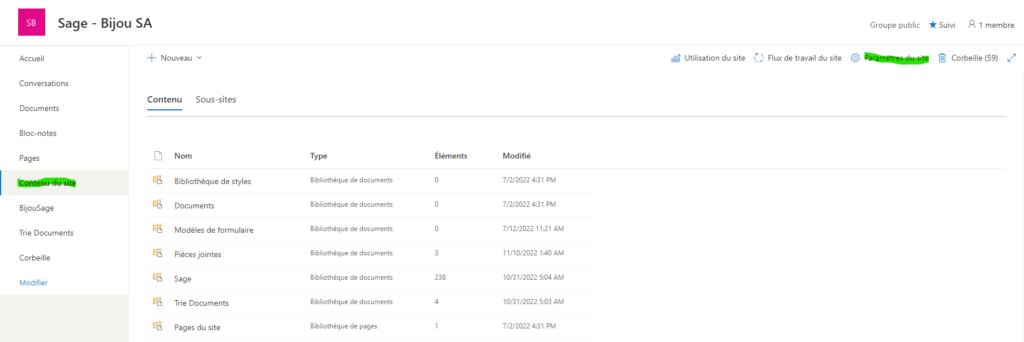
- Dans la section Galeries du concepteur web, sélectionner « Colonnes du site »
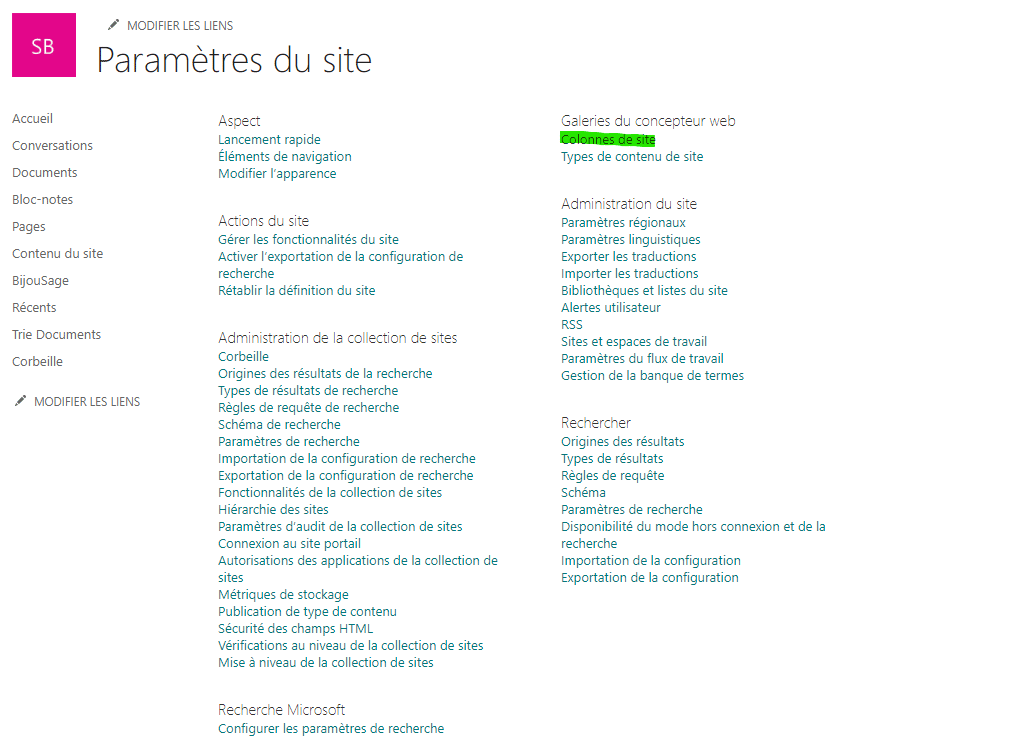
Cliquer sur le bouton « Créer », et ajouter les métadonnées que Sage gère nativement
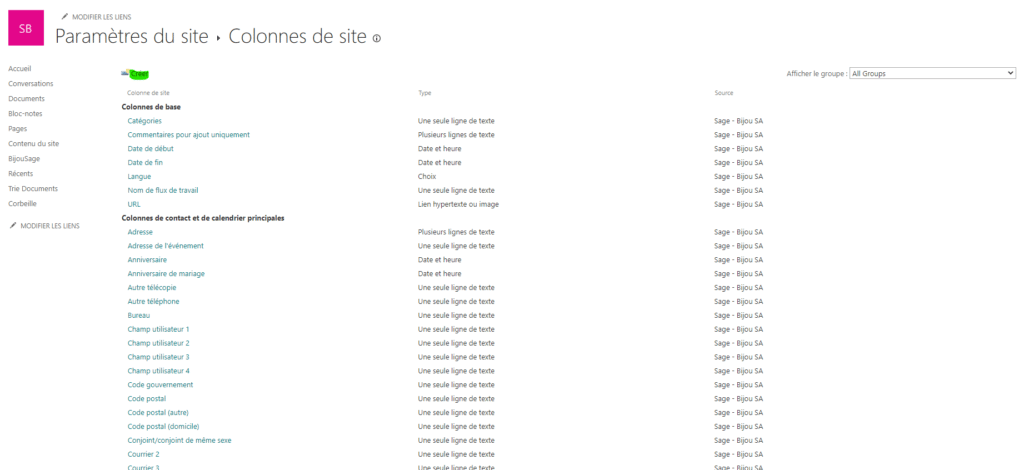
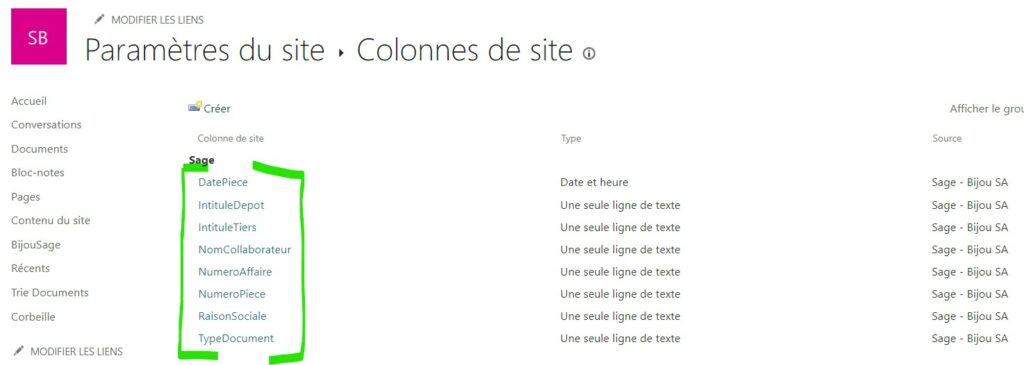
2) Le paramétrage du dossier Sage dans Sharepoint
Sage 100 a créé un dossier dans votre site Sharepoint. Il faut maintenant associer les métadonnées créées en 1) à ce dossier
- Allez dans la bibliothèque de documents nommée Sage
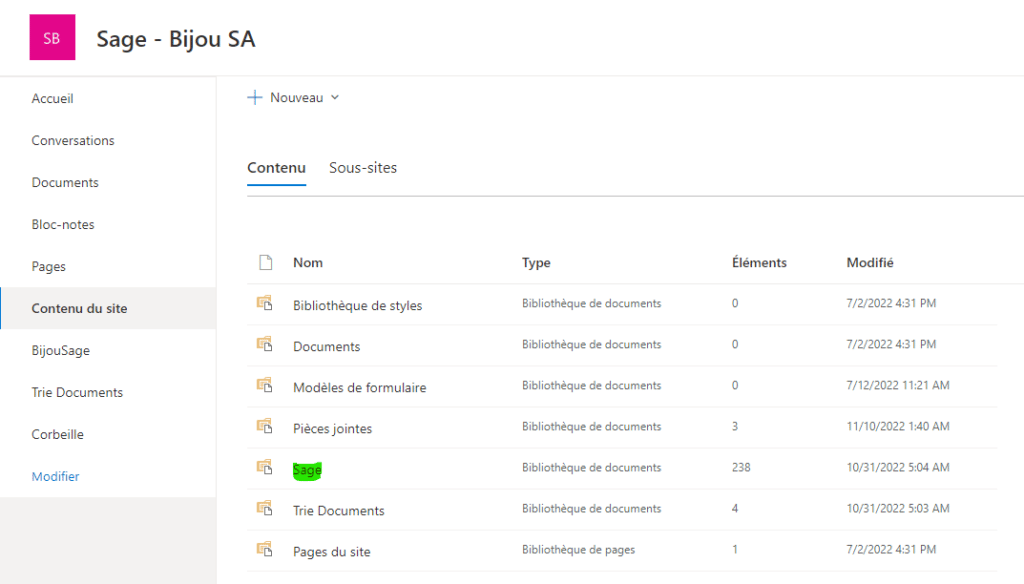
- Une fois dans la bibliothèque de documents, se rendre dans les paramètres de la bibliothèque.
- Pour se faire, allez en haut en droite dans la roue crantée puis dans « Paramètres de la bibliothèque » et « Autres paramètres de bibliothèque ».
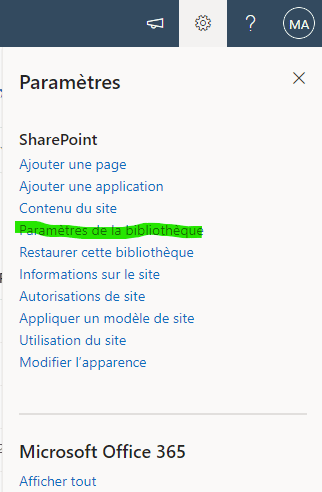
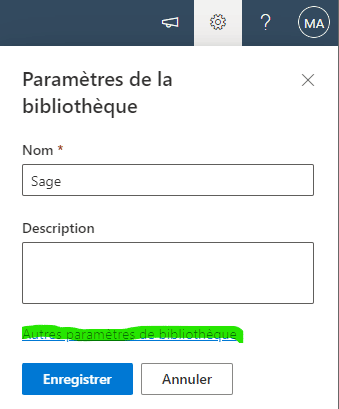
- Vous allez ensuite être redirigé vers un autre onglet pour accéder aux paramètres avancés de la bibliothèque.
- Ensuite, allez dans la partie « Ajouter à partir de colonnes de site existantes »
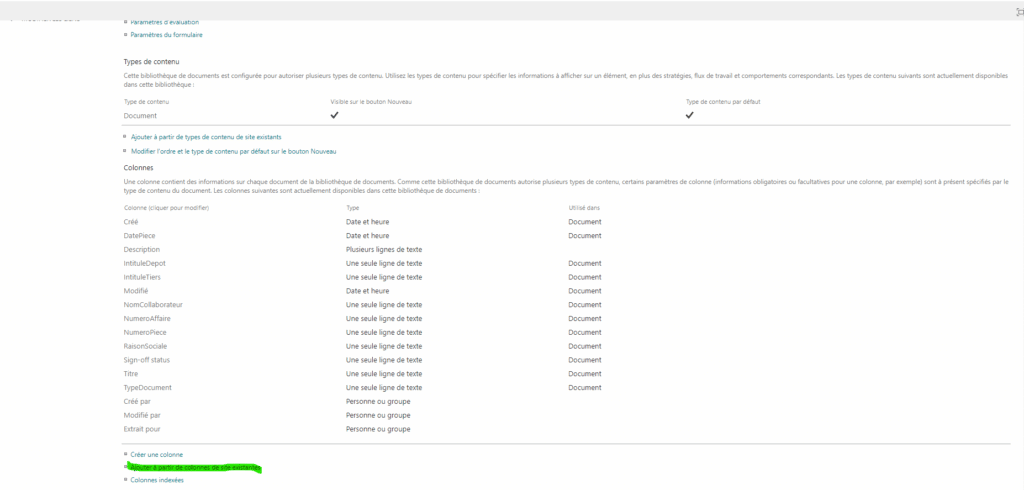
- Vous serez une nouvelle fois redirigé vers une autre page.
- Ouvrez le menu déroulant « Sélectionner des colonnes de site dans : » puis lorsque vous verrez apparaitre Sage, sélectionnez ce dernier
- Vous aurez alors toutes les métadonnées disponibles qui vont s’afficher dans le carré Colonnes à ajouter
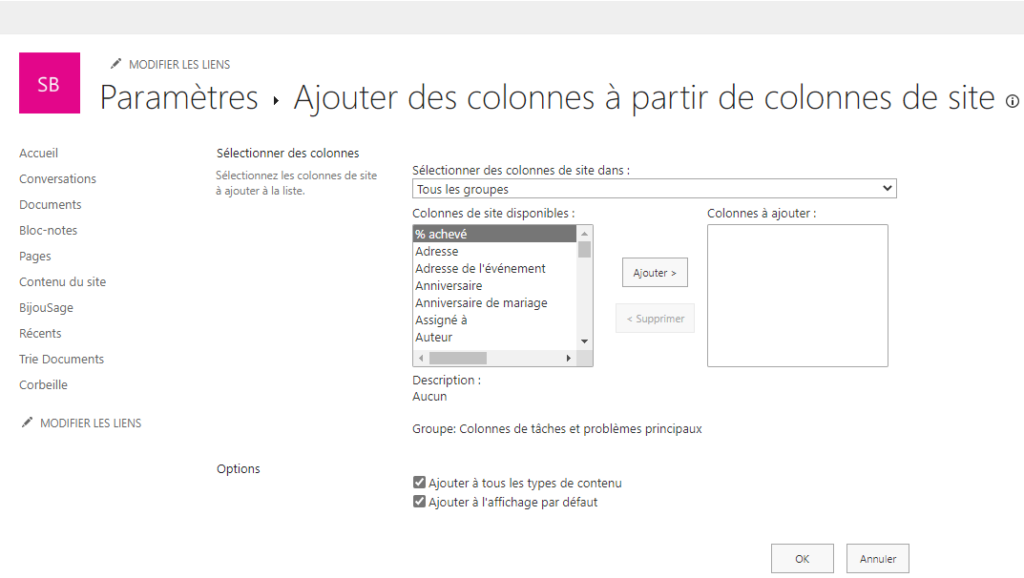
Le paramétrage de Microsoft Power Automate
A ce stade vous avez déjà paramétré Sage et Sharepoint. Microsoft Power Automate va nous permettre de modifier la hiérarchie des dossiers dans Teams. Vous pourriez vous passer de Power Automate, seulement vous devrez utiliser l’arborescence créée par défaut que nous trouvons trop lourde pour un usage quotidien.
Nous vous recommandons de créer un flux dans Power Automate pour adapter l’arborescence
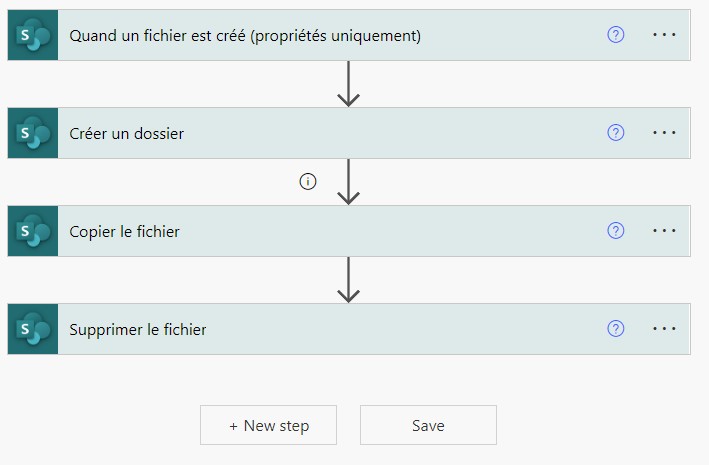
Le paramétrage de Teams
La dernière étape consiste à accéder aux documents sauvegardés dans Sharepoint depuis Teams. Pour cela il existe plusieurs façons de procéder, voici un exemple.

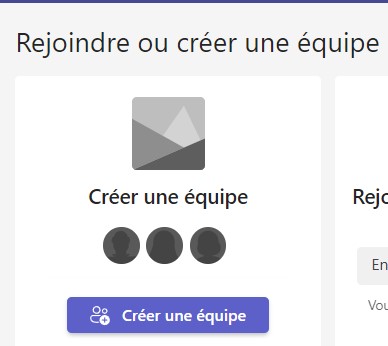
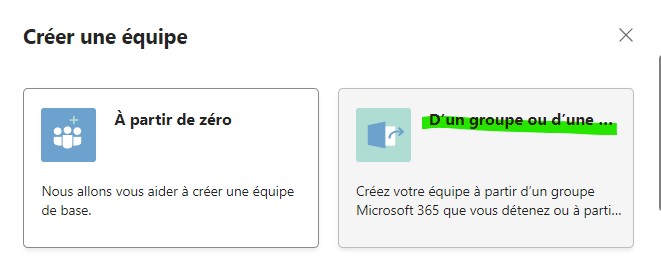
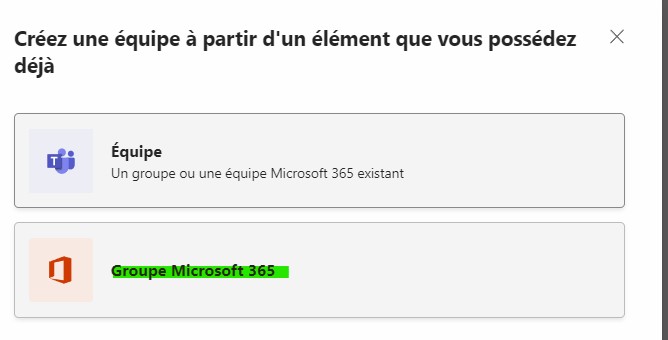
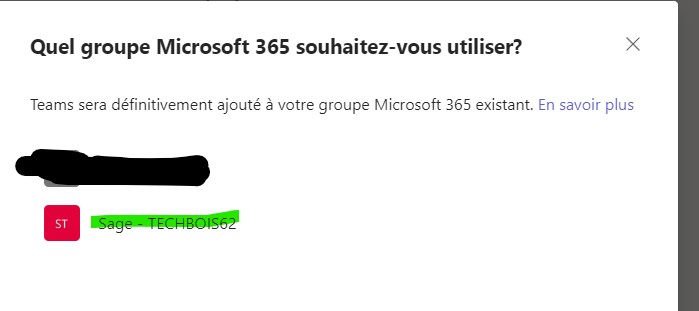
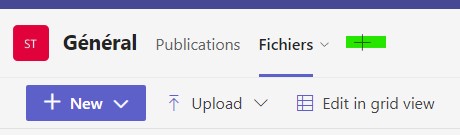
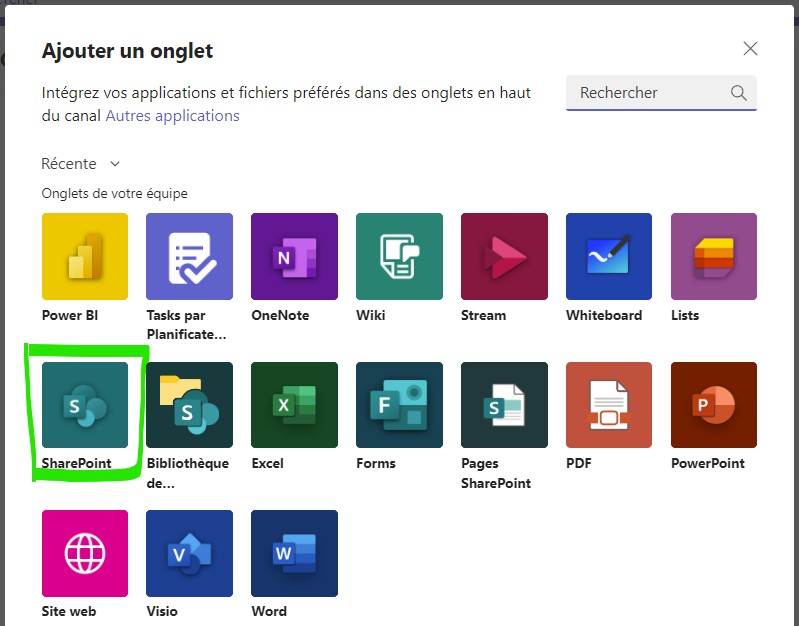
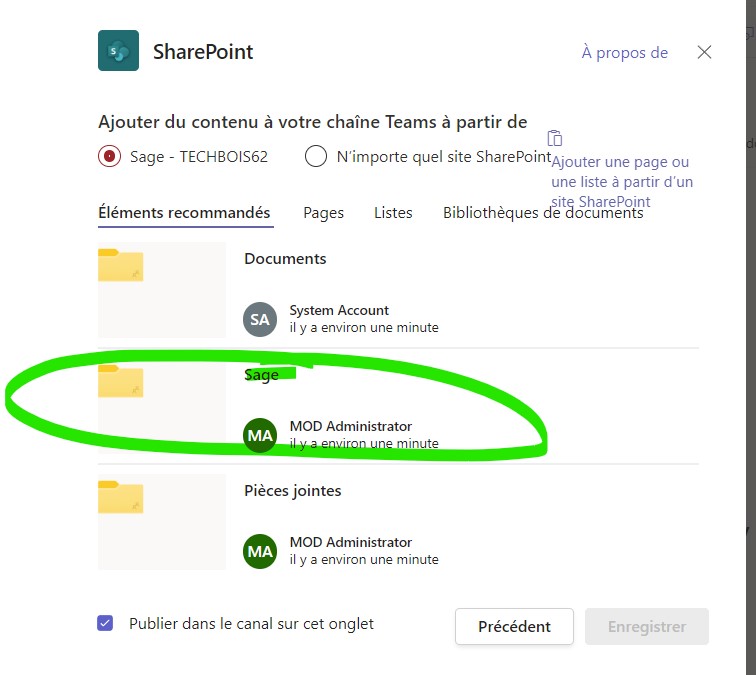
Conclusion
Sage 100 fonctionne harmonieusement avec l’écosytème de Microsoft 365 en s’interfaçant de nombreuses manières. N’hésitez pas à nous contacter si vous avez des questions ou des projets ne nous contactant sur contact@melorio.fr.